アンニョンハセヨ^^
韓国ヲタ活専門ガイドのromiromiです。
今日は、実名確認用・ARS認証解除要請用のNAVERアカウントの作成方法をお送りします。

NAVERに実名確認や、ARS認証解除要請をしても、対象外って回答が来るんです・・・
それは、SNS(LINE・Facebook)のアカウントを利用して作成したNAVERアカウントの場合、実名確認対象外・ARS認証解除対象外と回答が来るようです。
このブログをご覧の場合、下記の記事を参考にしてくださって、NAVERアカウントを作成したと思います・・・
この記事を作成した時は、韓国の法律やAppleのシステムの変更で、Melonやgenieが使用できなくなるとは思っておらず、より簡単にNAVERアカウントが作れる方法をお知らせしていました。
今回は、SNSでの簡単ID作成ではなく、IDや電話番号を入力する正規でのNAVERアカウント作成方法を解説していきたいと思います。
この記事は・・・・
- NAVERmusicで音源を購入したい!
- NAVERで実名確認やARS認証解除要請をしたい!
っというアナタに読んでもらえると嬉しいです。
パソコンとスマホの両方の作成方法を解説しています。
アプリを利用するわけではなく、直接サイトにアクセスしてNAVERアカウントを作成しますので、アンドロイド・iPhoneの区別はありません。
今回操作説明をさせていただく機器は、
- Windows10
- Googlechrome
- iPhone6
- iOS11.4
での説明になります。
- 説明の日本語訳は、一部意訳も含まれております。
- アカウント取得や音源ダウンロード、申請などは、未成年であっても自己責任でお願いいたします。
- 2018年6月20日現在の情報になります。
スポンサーリンク
準備するもの
事前に準備するものは下記の2点です。
- 携帯電話番号
- メールアドレス(Gmailアドレス)
携帯電話番号は、SMS(ショートメール)で認証番号を受け取るためです。
日本の携帯電話番号でOKです。
メールアドレスは、本人確認のために登録をします。
上記の2点が準備できたら、アカウントを取得していきたいと思います。
スポンサーリンク
パソコンでNAVERアカウントを作成する。
それでは、パソコンでのNAVERアカウントの作成方法を解説していきたいと思います。
下記より、NAVERにアクセスしてください。
↓↓↓↓
韓国語を選択していますが、英語を選択することもできます。
今回は、韓国語の画面で解説していきます。
一番上の、「利用約款、個人情報収集及び利用、位置情報利用約款(選択)、プロモーション案内、メール送信(選択)にすべて同意します」赤枠部分にチェックを入れます。
チェックを入れると、【동의(同意)】の部分まで自動でスクロールします。
自動でスクロールしなかった場合は、自分でスクロールしてください。
【동의(同意)】の部分をクリックします。
必要事項を入力する画面に切り替わります。
順番に解説していきます。
①まずは、NAVERのIDとなる部分を決めます。
(例:romiromikoreaなど、半角英数文字で設定してください)
②パスワード入力をします。
(半角英数文字、特殊文字などを含んで設定してください)
③名前を入力します。
NAVERアカウント作成後に、実名確認もしますので、パスポートと同じアルファベットで入力してください。
苗字が前で、名前が後になります。
④性別を選択します。
左:男性、右:女性
⑤生年月日を入力します。
生年月日は、西暦(4桁)で入力してください。
⑥メールアドレスを入力します。
この部分は、選択項目になりますので、入力しなくてもいいのですが、私は入力することをお勧めしています。
Gmailアドレスアドレスなどを入力して下さい。日本独自のメールアドレス(yahoo!などは、携帯電話のメールアドレスは入力不可)
⑦携帯電話番号を入力後、右隣の【인증(認証)】をクリックしてください。
⑧携帯電話にSMS(ショートメール)で認証番号が届くので、その番号を入力します。
⑨すべての入力が完了したら、【가입하기(加入する)】をクリックします。
正しく登録ができたら、下記のように「歓迎します!」のメッセージが表示されます。
【시작하기(始める)】をクリックして、NAVERのトップページに戻ります。
パソコンでNAVERアカウントの作成が完了しました。
スポンサーリンク
スマホでNAVERアカウントを作成する。
スマホからのNAVERアカウントを作成する方法を解説していきます。
Webサイトに直接アクセスしますので、iPhone・アンドロイドは関係ありません。
それでは、下記よりモバイル版のNAVERにアクセスしてください。
↓↓↓↓
モバイル版は、英語で表示になります。
韓国語で表示させたい場合は、言語変更してくださいね。
今回は、英語のままいきたいと思います。
一番上の、「利用約款、個人情報収集及び利用、位置情報利用約款(選択)、プロモーション案内、メール送信(選択)にすべて同意します」赤枠部分にチェックを入れます。
チェックを入れると、【Agree(同意)】の部分まで自動でスクロールします。
自動でスクロールしなかった場合は、自分でスクロールしてください。
【Agree(同意)】の部分をクリックします。
必要事項を入力する画面に切り替わります。
順番に解説していきます。
①まずは、NAVERのIDとなる部分を決めます。
(例:romiromikoreaなど、半角英数文字で設定してください)
②パスワード入力をします。
(半角英数文字、特殊文字などを含んで設定してください)
③名前を入力します。
NAVERアカウント作成後に、実名確認もしますので、パスポートと同じアルファベットで入力してください。
苗字が前で、名前が後になります。
④性別を選択します。
左:男性、右:女性
⑤生年月日を入力します。
生年月日は、西暦(4桁)で入力してください。
⑥メールアドレスを入力します。
この部分は、選択項目になりますので、入力しなくてもいいのですが、私は入力することをお勧めしています。
Gmailアドレスアドレスなどを入力して下さい。日本独自のメールアドレス(yahoo!などは、携帯電話のメールアドレスは入力不可)
⑦携帯電話番号を入力後、右隣の【Verify(認証)】をクリックしてください。
携帯電話に認証番号が届きます。
⑧携帯電話にSMS(ショートメール)で認証番号が届くので、その番号を入力します。
⑨すべての入力が完了したら、【Sign Up(加入する)】をクリックします。
正しく入力が完了すると、「Welcome!」の表示が現れます。
【Start NAVER】をタップして、NAVERのトップページへ移動して下さい。
これで、スマホからNAVERアカウントの作成が完了しました。
スポンサーリンク
まとめ
今回は、パソコンとスマホの両方で、NAVERアカウントの作成方法を解説しました。
事前に準備するものは、下記の2つ。
- 携帯電話番号
- メールアドレス
FacebookやLINEでのNAVERアカウントの作成は、とても簡単なのですが、NAVERmusicでMP3音源を購入する場合、SNSで作成したNAVERアカウントをARS認証解除要請をした場合、対象外となります。
面倒くさくても、一からIDや電話番号を入力してのNAVERアカウントの作成をおススメいたします。
次は下記の記事がおススメです!




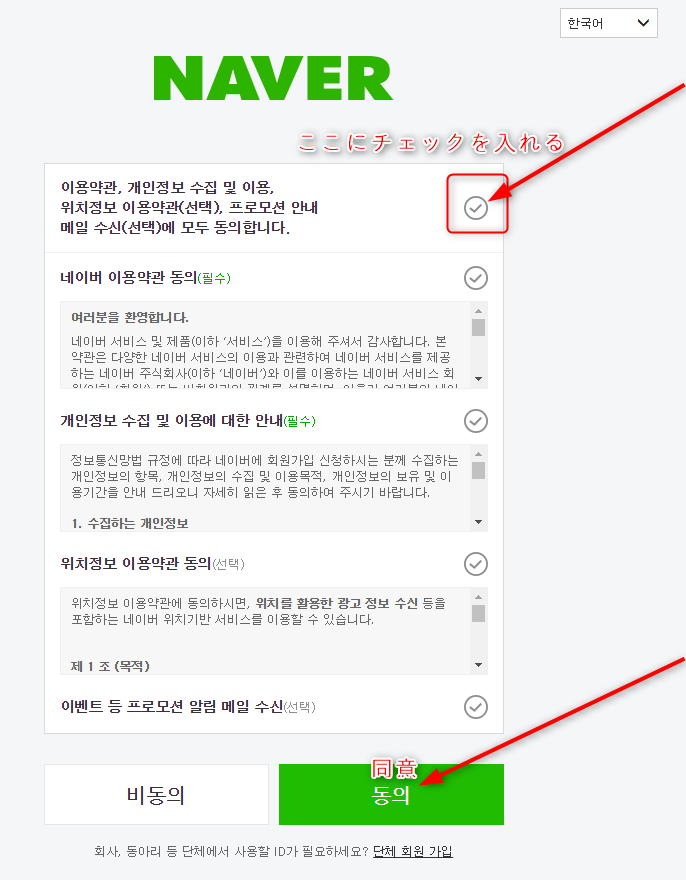
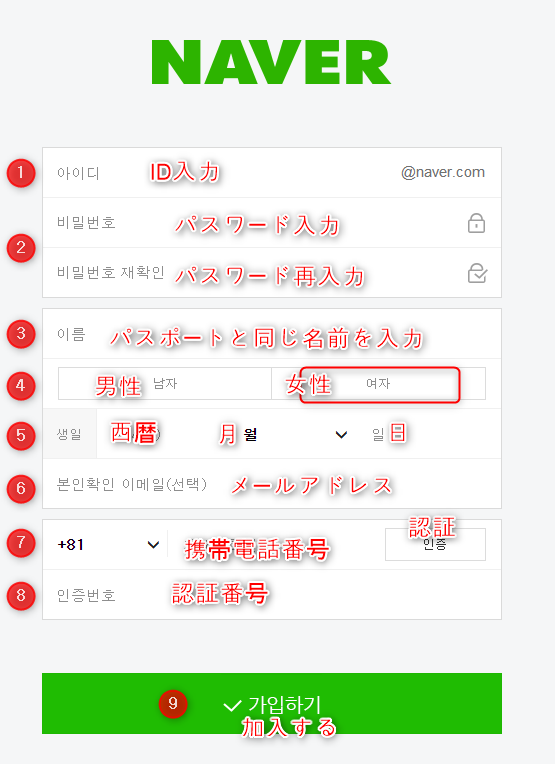
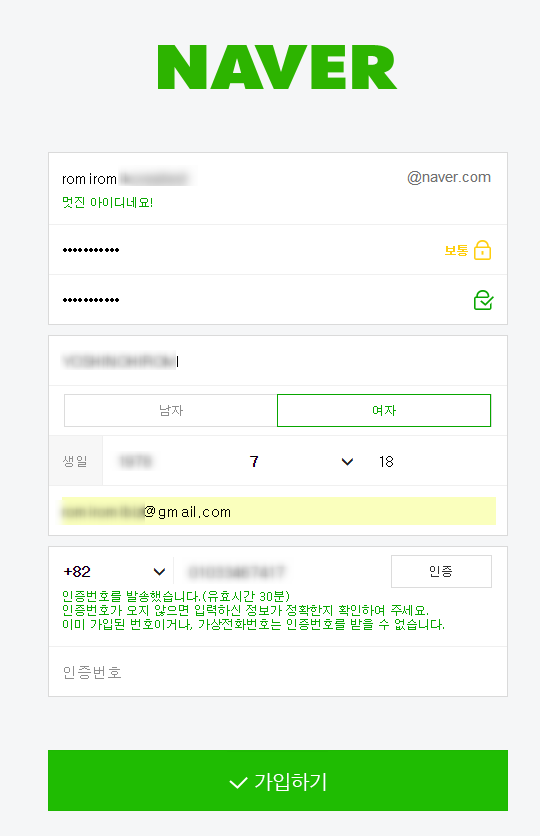
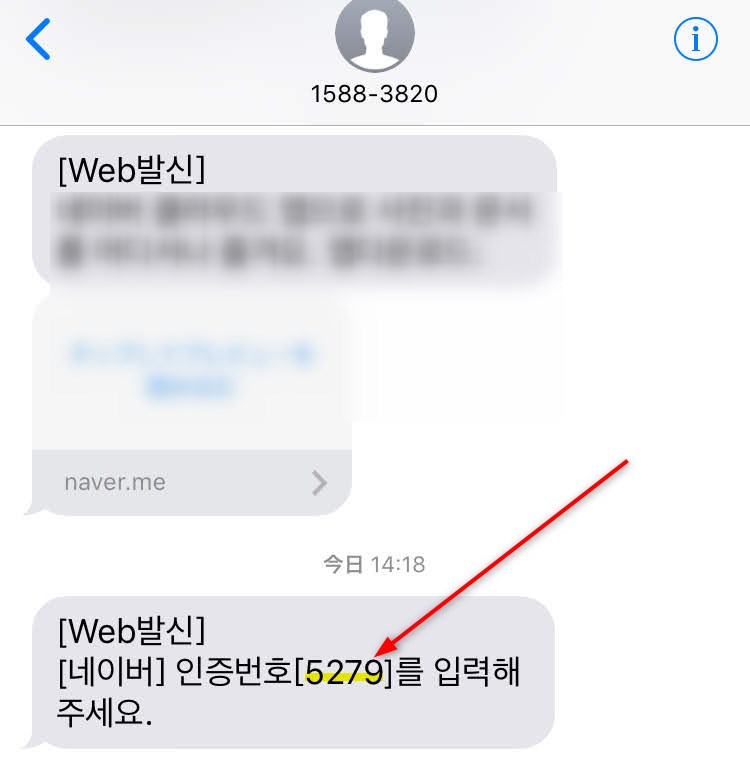
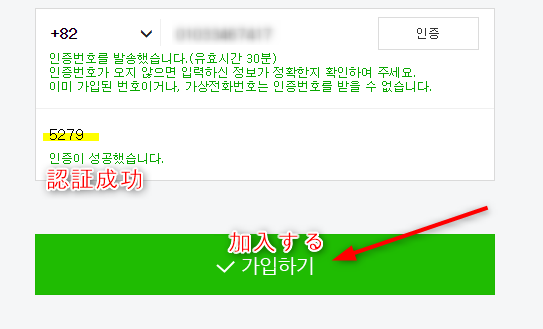
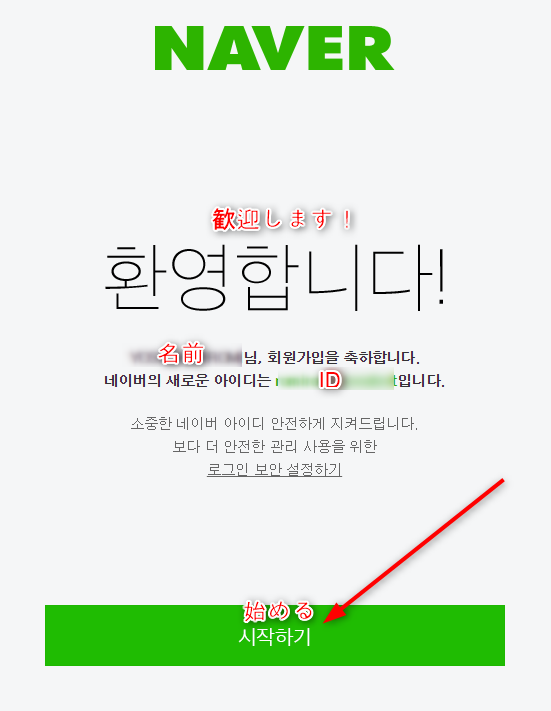
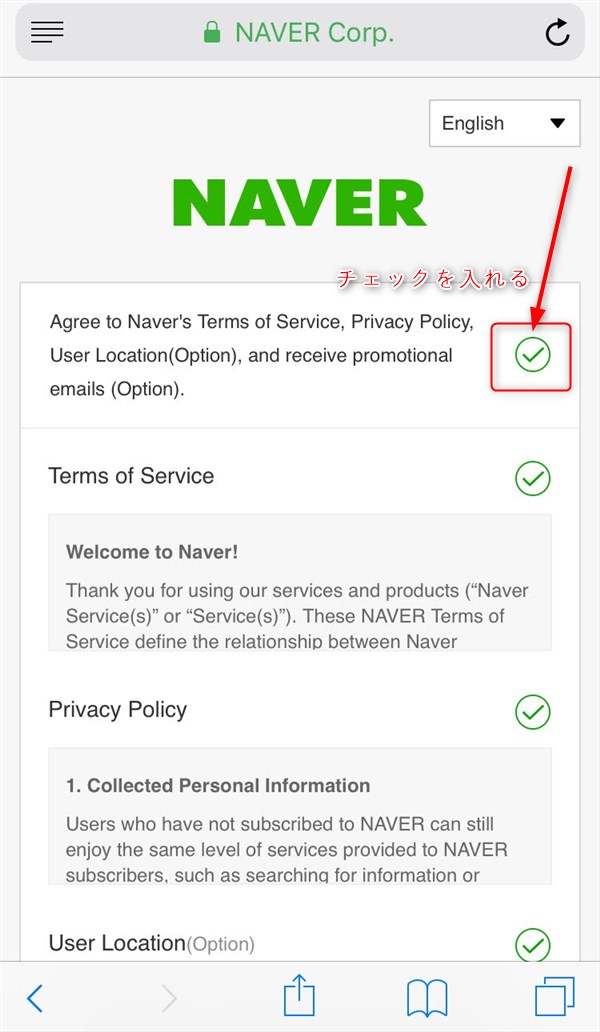
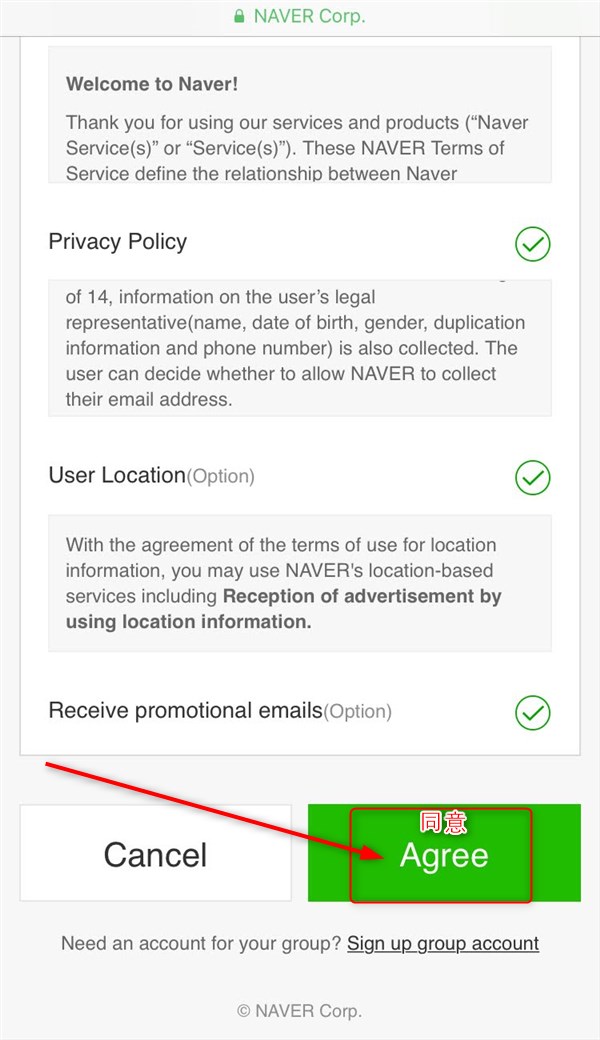
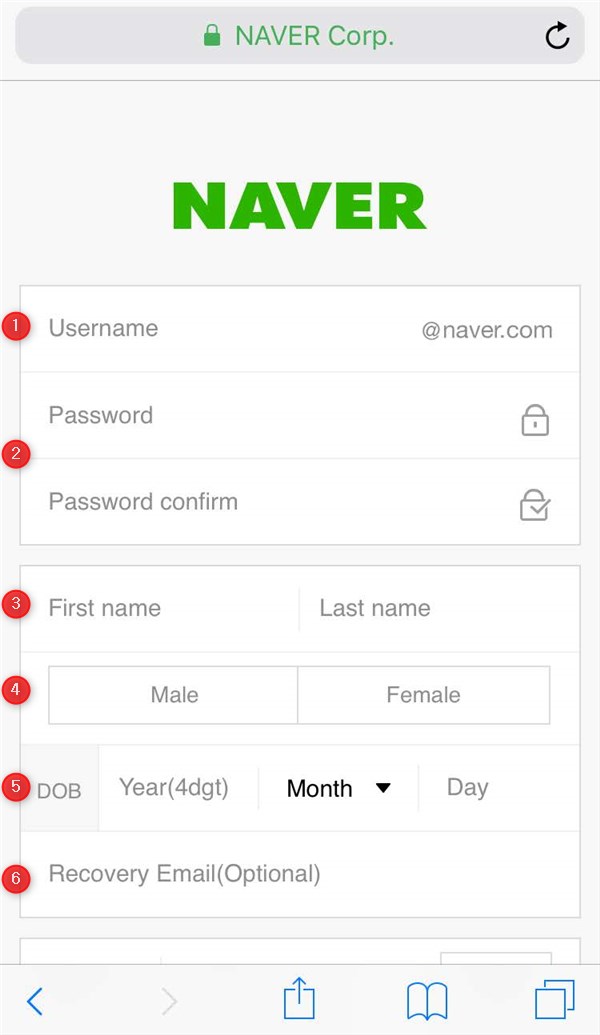
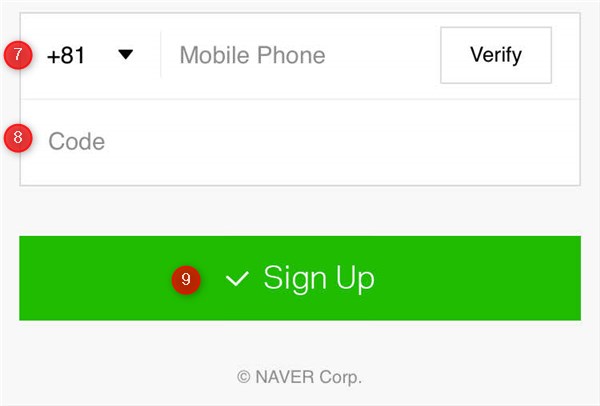





コメントを残す